

This article is part of the on-going Software For Geeks series.
PuTTY Connection Manager was mentioned in the 12 PuTTY add-ons that we discussed a while back. One of the major missing features in PuTTY is the ability to display multiple sessions in Tabs.
PuTTY CM displays multiple PuTTY sessions in Tabs. In this article, let us review in detail the 5 powerful features of the PuTTY Connection Manager that will make PuTTY more enjoyable.
Download PuttyCM: PuttyCM website seems to be down for some time now. Until that site comes backup, you can download puttycm.exe that I’ve been using. Download the PuTTY Connection Manager. PuTTY CM is written in C#. You need .NET 2.0. When you install PuTTY CM for the first time, you need to specify the location of the PuTTY executable.

If the PuTTY Connection Manager opens the original PuTTY in a separate window, instead of opening as a TAB, please go to Tools -> Options -> Select the check-box “Enable additional timing for PuTTY capture (ms)” -> set the value to 500 ms. This will open the PuTTY window inside the TAB as shown below.
Fig: PuTTY sessions in Tabs
Apart from displaying multiple PuTTY sessions in Tabs, PuTTY CM can also show different PuTTY sessions in panels.
In the example below, to move the qa-box PuTTY session to the bottom panel, left-click on the qa-box tab and hold the mouse until it displays the panel symbol (which will be like a Plus symbol) in the middle of the screen. Now move the mouse to the bottom of the plus, which will high-light the bottom portion of the screen indicating that the qa-box session will be moved to the bottom panel.  Fig: Select the Panel to dock a PuTTY session
Fig: Select the Panel to dock a PuTTY session
Now, release the mouse, which will move the qa-box to the bottom panel as shown below. 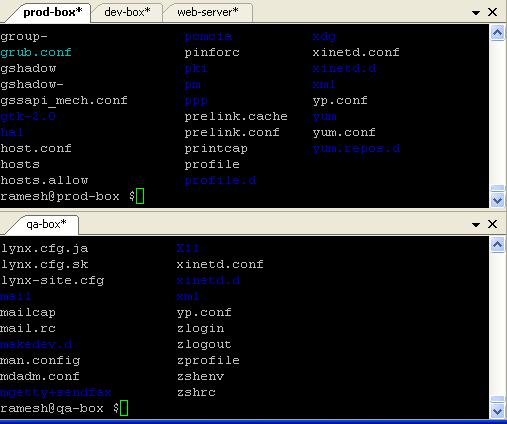 Fig: Selected PuTTY session docked in proper panel
Fig: Selected PuTTY session docked in proper panel
Using the similar technique you can move all the PuTTY sessions to different panels as shown below. 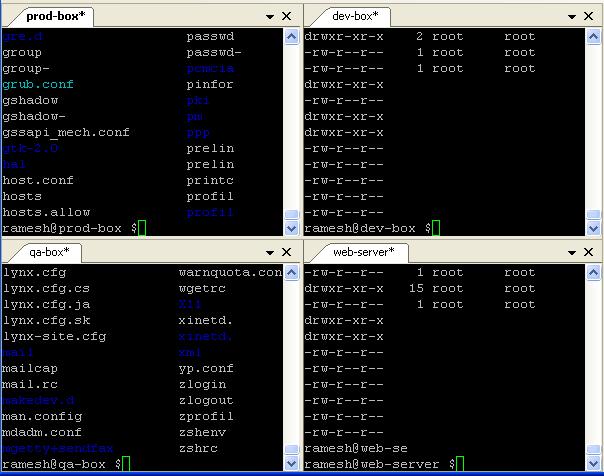 Fig: Multiple PuTTY Sessions docked appropriately
Fig: Multiple PuTTY Sessions docked appropriately
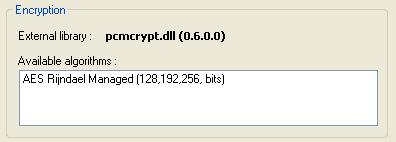
Fig: Enable Encryption
Click on File -> New -> Database and enter the appropriate information as shown below to create a secure PuTTY session database. Follow the best practices to create a strong password while choosing the passphrase for the secure database.
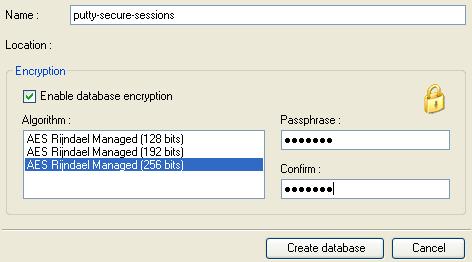
Fig: Create Encrypted PuTTY session database
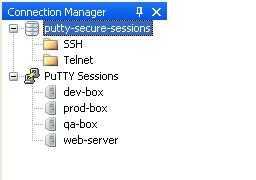
Fig: PuTTY Connection Manager displaying Encrypted Session database
Once you’ve created a secure PuTTY session as mentioned above, you can setup automatic login. i.e you can save the uid/pwd for the individual PuTTY session in the secure database. i.e When you double-click on a particular secure PuTTY session, it will login automatically.
From the putty-secure-sessions database, select a particular PuTTY session, right mouse-click and select Configuration, click on the ‘Enable Macro’ check-box as shown below.

Fig: Enable Login Macro For a PuTTY Session
From the same PuTTY session configuration window, click on the ‘Login Macro’ from the left-side menu and enter the uid/pwd as shown below.

Fig: Automatic Login Setup for a PuTTY Session
Now, when you double-click on that particular PuTTY session, it will do the login automatically using the credentials you’ve provided.
You can also setup post-login command, which will get executed automatically after you login.
The setup of post-login commands is done under the same ‘Login macro’ screen under the ‘Post-login command’ section. Click on ‘Enable post-login commands’ check-box and you can set a total of 5 post login commands as shown below.

Fig: Execute Commands automatically after login
Apart from the above 5 powerful features, PuTTY Connection Manager have the following features: